Bien ahora ya tenemos la maquina virtual ahora vamos a iniciar la maquina virtual instalada en la entrada anterior; para ello debemos de dar click en el boton iniciar:

Al dar click en iniciar nos aparece la siguiente consola del equipo virtual:
Luego en el menú CD elegimos la opcion archivo (en este caso es de tipo .iso):
Aparece la consola:
Bien ahora si se inicia el instalador de Windows Server 2008 para instalar en el equipo virtual creado:
Nos aparece un mensaje propio del Virtual PC que nos indica que el puntero del mouse quedará capturado en la ventana del equipo virtual, para su liberación se hara con la tecla "Alt GR" mientras se mueve el mouse:
Al iniciar la instalación nos permitirá seleccionar el idioma, el formato de la fecha hora y configurar el teclado; seleccionado las opciones más convenientes dar click en siguiente:
Aparecera una ventana con un boton llamado Instalar ahora al cual daremos click para iniciar la instalación:
Luego seleccionamos la opción no obtener actualizaciones para que la instalación sea más rápida:

Una vez elegida la opción nos aparece la siguiente ventana donde tendremos que escoger el tipo de edición:
Aceptamos los terminos de licencia y damos a siguiente:
Luego se nos mostrará el progreso de la instalación:
Una vez que se instalo el equipo se reiniciará para que se siga instalando (ojo que solo se reinicia en la maquina virtual) :
Bien procedemos a cambiar la contraseña en mi caso y para este ejemplo la contraseña es (Pa$$word) y luego dar click en la flecha; para luego mostrar la ventana de confirmación del cambio de la clave :
- Windows Server 2008 Standar
- Windows Server 2008 Enterprise
- Windows Server 2008 Datacenter
Aceptamos los terminos de licencia y damos a siguiente:
Luego se nos mostrará el progreso de la instalación:
Una vez que se instalo el equipo se reiniciará para que se siga instalando (ojo que solo se reinicia en la maquina virtual) :
Bien procedemos a cambiar la contraseña en mi caso y para este ejemplo la contraseña es (Pa$$word) y luego dar click en la flecha; para luego mostrar la ventana de confirmación del cambio de la clave :
Luego se mostrará la herramienta "Tareas de configuración inicial", con opciones como "Establecer zona horaria", "Configurar redes", "Proporcionar nombre del equipo y dominio":
Y lo mismos pasos repitan para instalar el Cliente36-1 y el Server36-2.







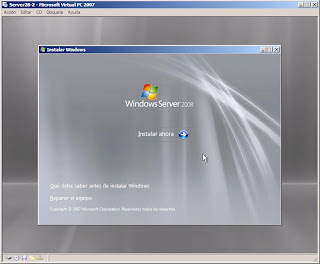









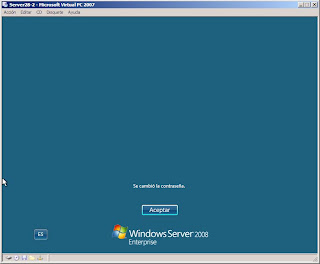

No hay comentarios:
Publicar un comentario